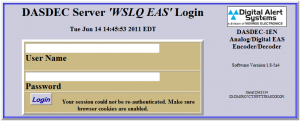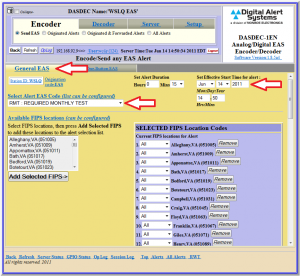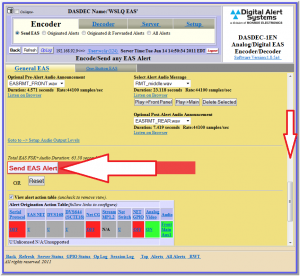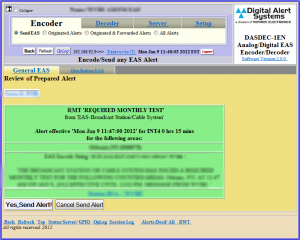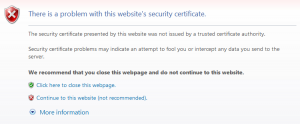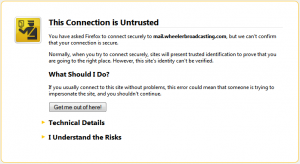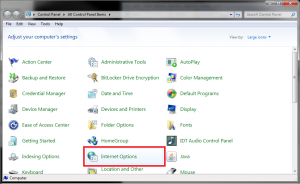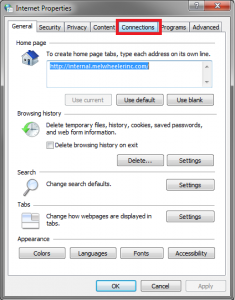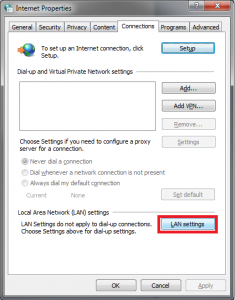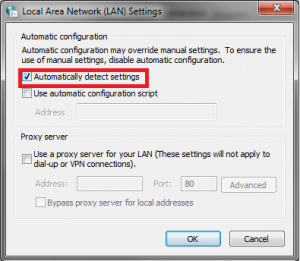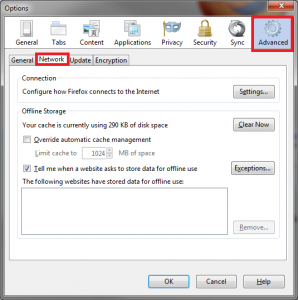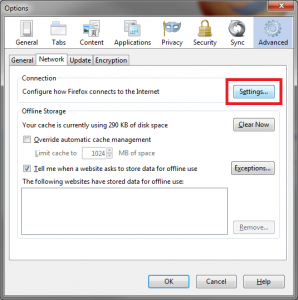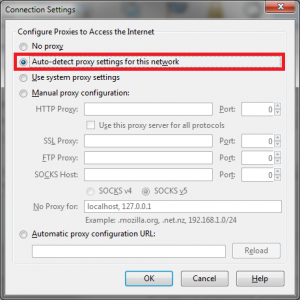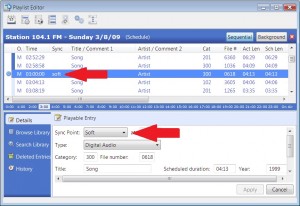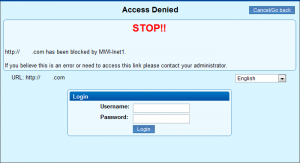Category: FAQ / Help
How do I access the News Drive?
All WFIR studio and newsroom machines have this network location mapped to the drive letter N. This means you can use the drive on those machines just as if it were a local hard drive. For example you can browse files on the News drive through “My Computer” or through file open/save dialog boxes without having to know the network location, just select the drive letter N from the location drop down box.
If you are on a machine that doesn’t have the News Drive drive mapped then you probably shouldn’t be accessing it. The News Drive is for WFIR file storage only. This drive provides audio to on-air resources like WireReady and should not be accessed by anyone outside the news department.
Sending a Monthly EAS Test
Login to the WSLQ DASDEC http://q99eas.mwi/
(Username and password information can be aquired from the engineering department)
Click the ‘Encoder’ tab and then select the ‘Send EAS’ radio button.
Select the ‘General EAS’ tab then select ‘RMT – REQUIRED MONTHLY TEST’ from the drop down list and set the Effective Start Time to the time of the test.
Most options on this screen will already be set for example all of the FIPS Location Codes required will already be selected.
Scroll down the page until you see ‘Send EAS Alert’ button.
Finally on the next page scall to the bottom of the page and press the ‘Yes, Send Alert!’ button about 6 seconds before the scheduled test time.
Monthly EAS Tests are required, please call engineering with any questions.
On-Air Affidavit Reports (From Automation)
Go to http://automation.mwi (inside the building only)
In the top right click Reports
Now Click Affidavit Report
On this screen select the station, day, category (usually ‘COM’) and enter the cut number.
Show only played media assets should be checked.
Click build report.
Help With Secure E-mail
When accessing Secure E-mail you may see a Security Warning or Untrusted Connection message similar to those below. If you see a message like this you should NOT proceed.
If you see this message you should NOT proceed and should question the security of your current internet connection. This message is displayed because your web browser is unable to verify the security certificate for mail.wheelerbroadcasting.com.
Internet Connection Settings
Follow these steps to ensure your computer is correctly configured for internet access on the Mel Wheeler, Inc. office network.
For Internet Explorer.
Open the Control Panel and double click Internet Options.
Select the Connections Tab.
Click LAN settings.
Make sure the Automatically detect settings option is checked.
For Firefox
Open Firefox Options, select Advanced then click the Network tab.
Click the Settings button.
Make sure Auto-detect proxy settings for this network is selected.
Time Change (Fall) Automation Instructions
The playlist must contain an extra hour of programming (120 minutes total) scheduled at 0100 with no syncs.
If the extra hour is not added, but the time change does occur, the schedule will stay one hour ahead. If this happens, do a manual Jump and Recue to correct the schedule.
Time Change (Spring) Automation Instructions
Add a Hard or Soft sync on the first 3 am event for the schedule to be accurate after the automatic time change.
Hard Sync (#): While in Auto mode, at the time indicated in the “schedule time” field of the target event, a hard sync will discard all events between the target and the next-to-play position, placing the target in second position. The event on-air is then faded and the target event is aired immediately.
Soft Sync (*): While in Auto mode, the behavior of a soft sync is the same as a hard sync, except the air event is not faded and the target event is not placed on-air (i.e. the schedule is just updated). Events between the on-air event and the soft sync (*) will be DROPPED when the clock reaches the specified time of the sync event.
How do I access the skimmer?
The skimmer is an automatic air check monitoring system that begins recording each time a microphone is turned on and stops when it is turned off.
These recordings can be accessed inside the building only by visiting http://skimmer/. Once on the page navigate by station, date then time. Recordings are not stored forever, as disk space runs out older air-checks are automatically deleted to make room for new ones.
Note: This service is only available for WXLK, WSLC, and WSLQ.
Remote Access/VPN
Remote access to networks or systems is highly restricted. Please contact the IT Department if you have questions regarding remote access.
How do I get on the WiFi? Which WiFi do I use?
If you need access to internal networks please contact the IT Department. In most cases this will be setup for you. Passwords for most internal networks are not shared with staff. If passwords to access networks are shared with you they should be treated as confidential information and never exchanged with anyone.
Guest internet access information can be acquired from the front desk or the IT Department. Only trusted parties should be given access even to guest networks. All access is logged
Guests should also never be allowed to plug directly in to a wall port or switch without approval from the IT Department.
All internet traffic is filtered to protect from spyware and enforce the electronic communications policy.
How do I report broken or malfunctioning equipment?
Open a support ticket at http://help.wheelerbroadcasting.com.
I can’t login to my e-mail/forgot my password.
Open a support ticket at http://help.wheelerbroadcasting.com or contact the IT Department (extension 661) and request your password be changed or reset.
I can’t get to a website, it says it’s blocked.
Mel Wheeler, Inc. uses a web filter to block spyware and inappropriate content as well as to enforce the electronic communications policy. If a website is blocked chances are you shouldn’t be on it. If a site is blocked that is required for you to complete job related tasks please contact the IT Department by opening a support ticket at http://help.wheelerbroadcasitng.com.
How do I access the S Drive or Audio Server?
The “S Drive” and “Audio Server” are the same thing. All studio, news and production machines have this network location mapped to the drive letter S. This means you can use the drive on those machines just as if it were a local hard drive. For example you can browse files on the S drive through “My Computer” or through file open/save dialog boxes without having to know the network location, just select the drive letter S from the location drop down box.
If you are on a machine that doesn’t have the S drive mapped then you probably shouldn’t be accessing it. The S Drive is primarily for short to midterm audio storage and shouldn’t be used for storing documents or other files.
If you feel you need access to the S Drive and don’t already have it contact the IT Department.
I need access to a printer, what do I do?
Open an engineering support ticket at http://help.wheelerbroadcasting.com. In the ticket please include which printer you are requesting access to as well as the computer you are requesting the printer to be installed to.
How do I scan? Where are scanned files sent?
The front panel display may be slightly different depending on which Copy/Scan/Fax machine you are using. If needed press the Main Menu button then locate the Scan and Send.
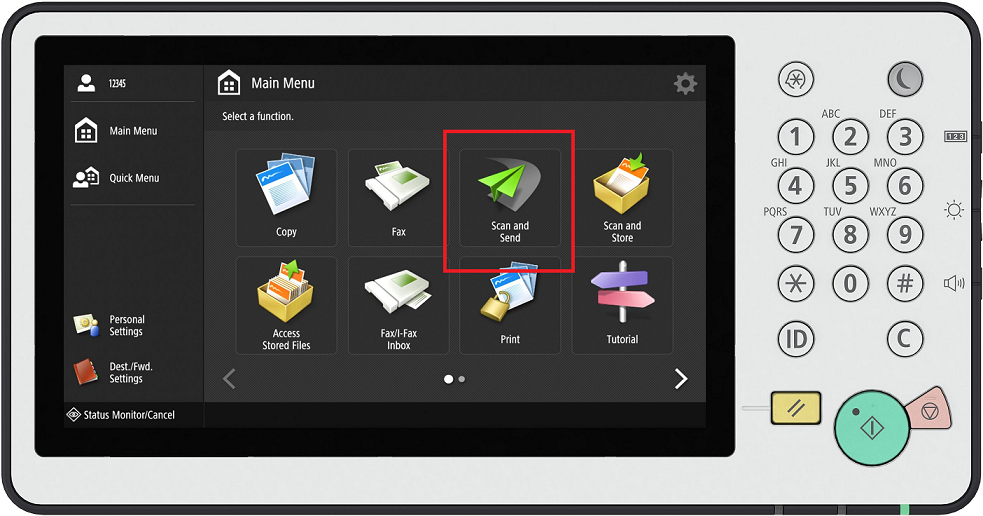
On each copier/scanner you can select where you wish to e-mail scanned files. You can enter an e-mail address from the touch screen keyboard or select one from the address book. If you scan frequently you may want to request that your e-mail address be added to the address book, please visit http://help.wheelerbroadcasting.com and open a support ticket with your request.
How do I access Sales Shared Folders?
Sales Shared Folders are integrated in to your email account. If you don’t already have access to these and feel you should please contact the IT Department.